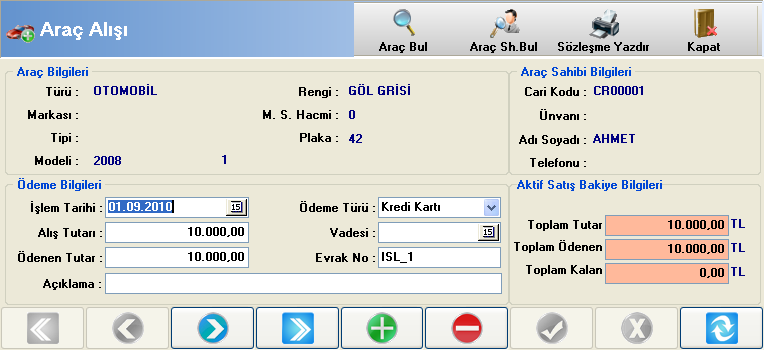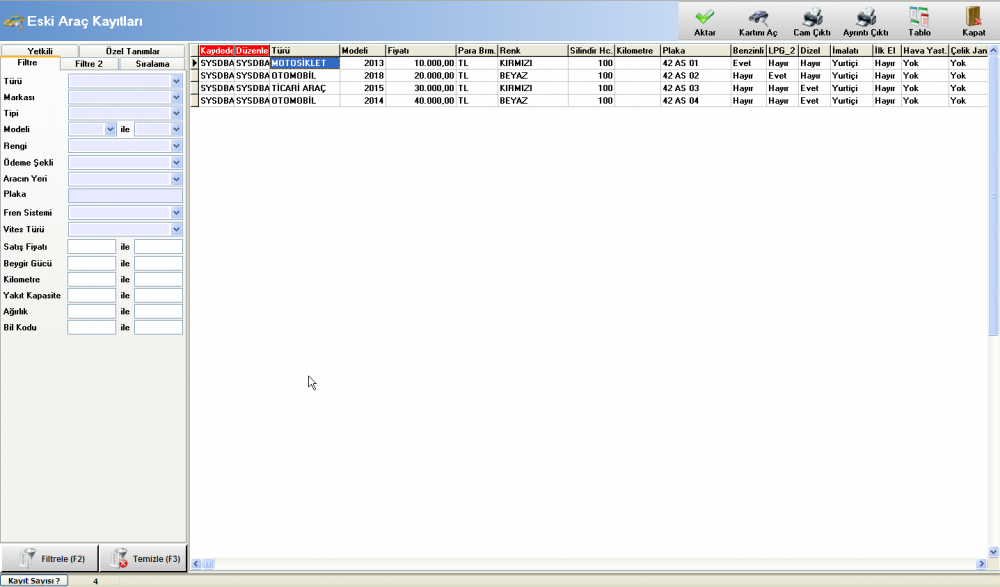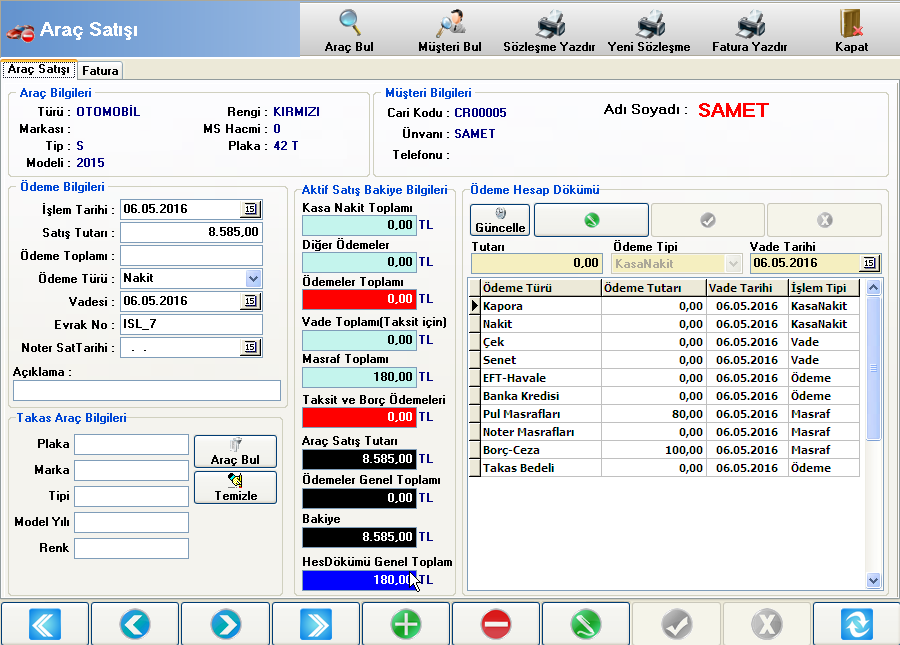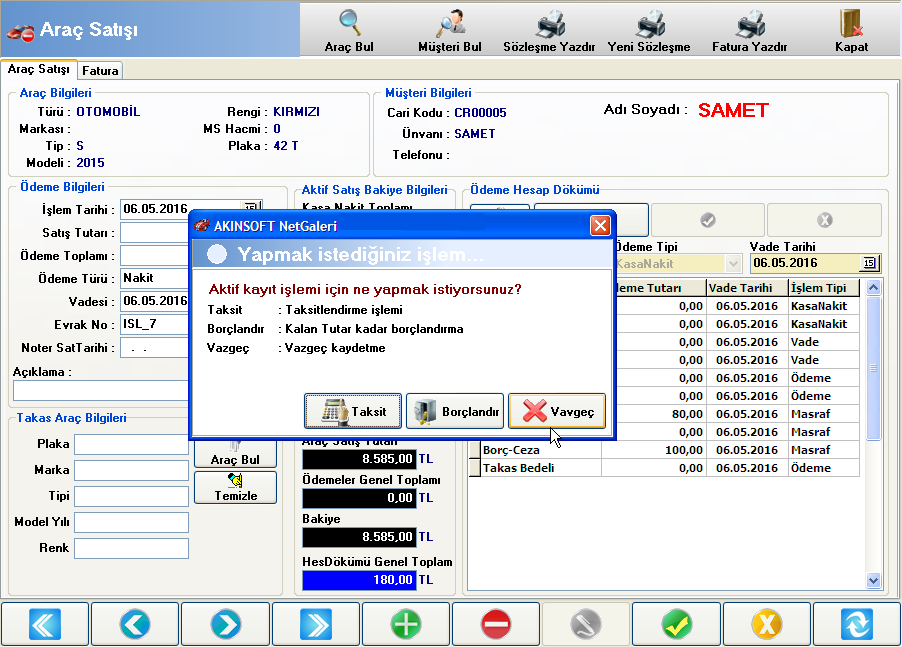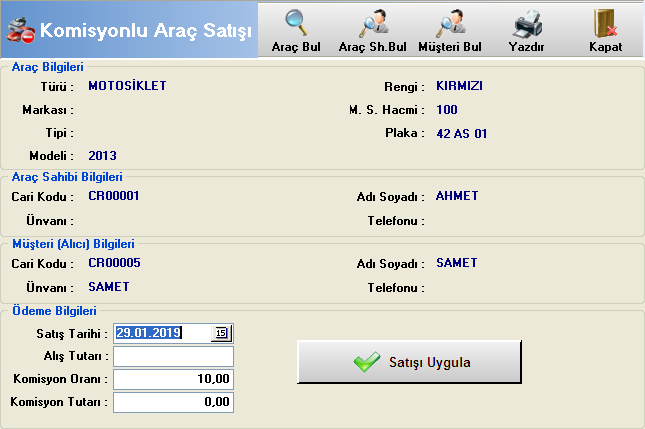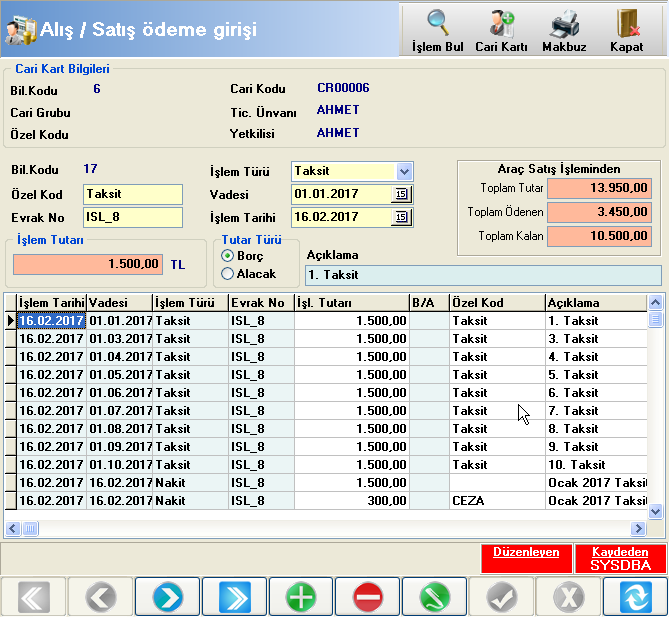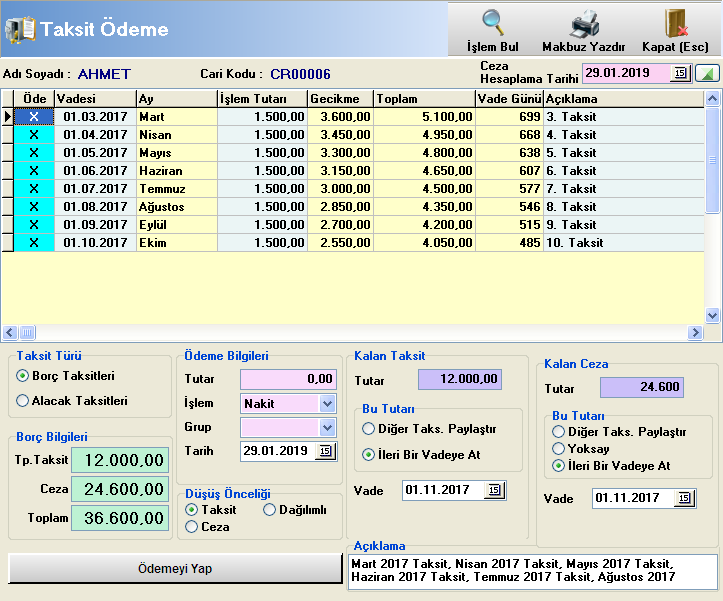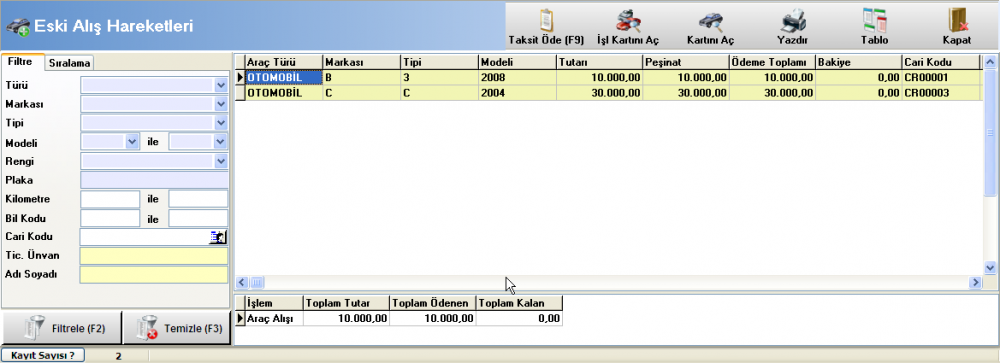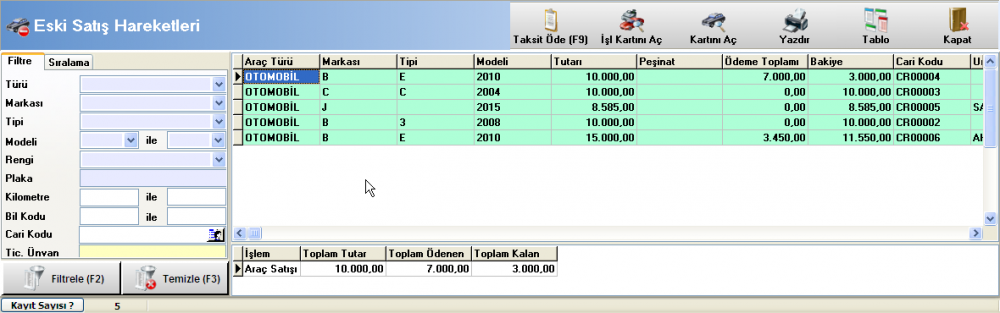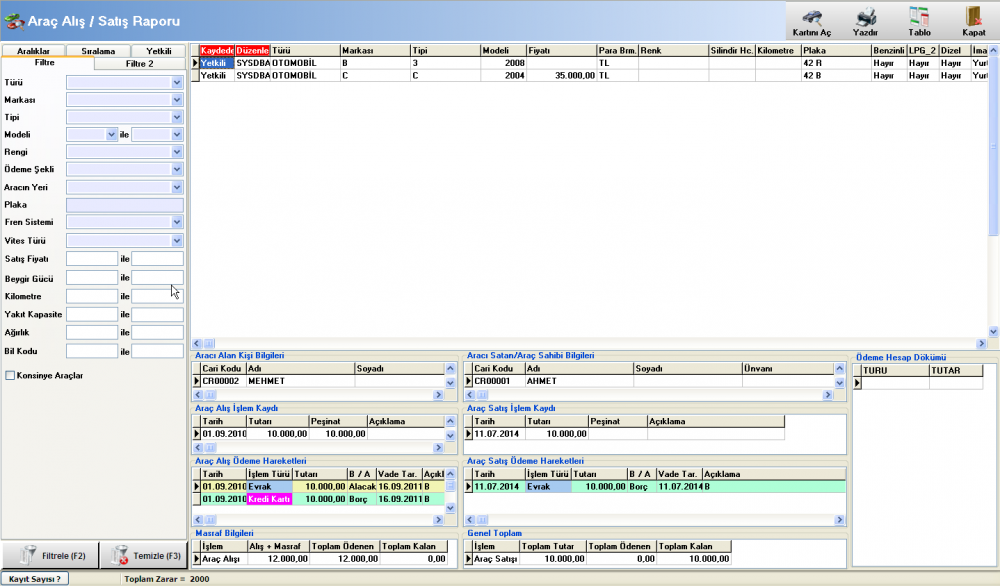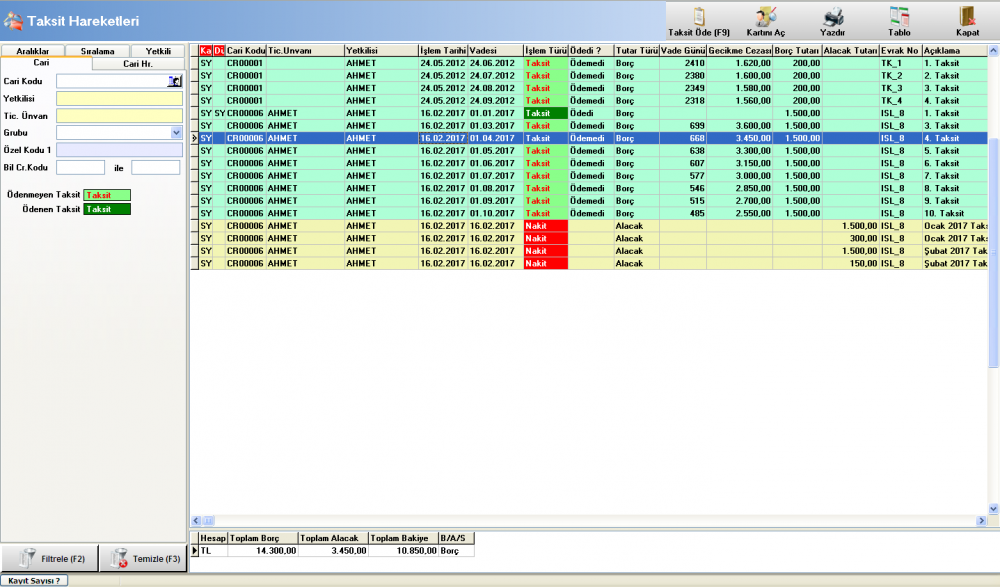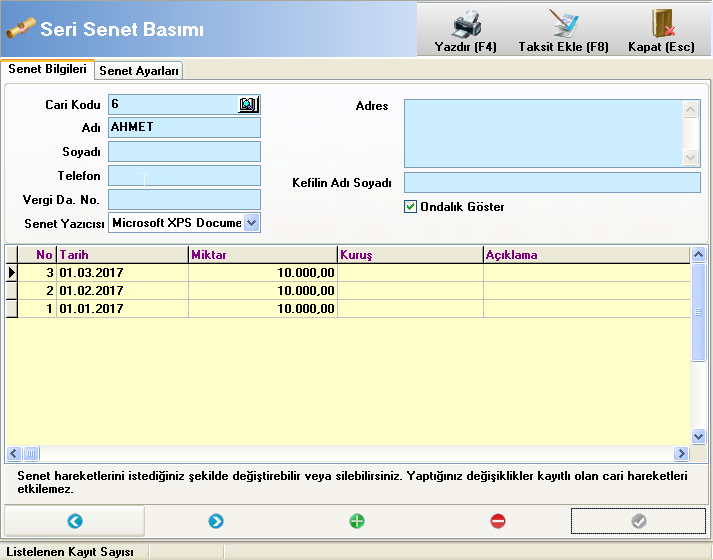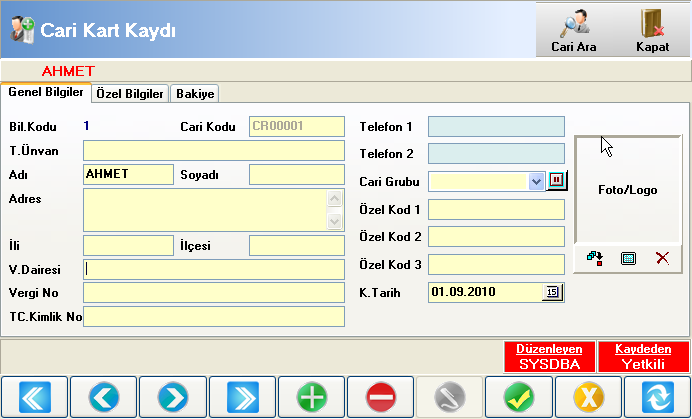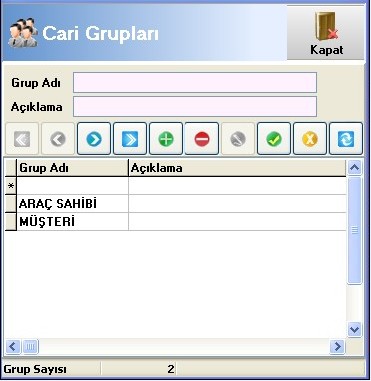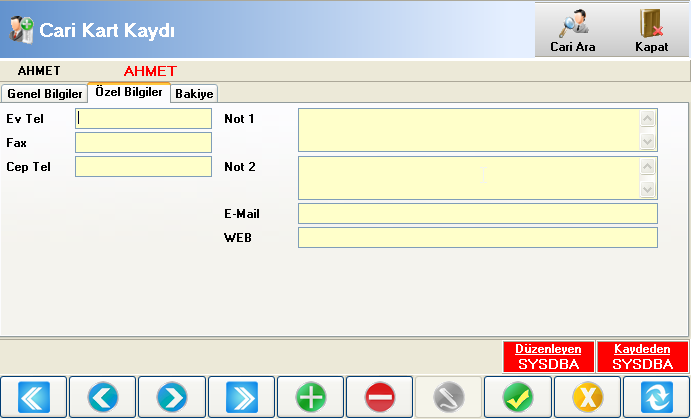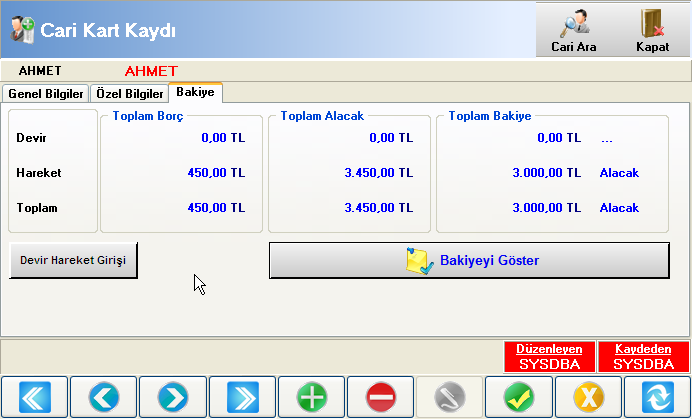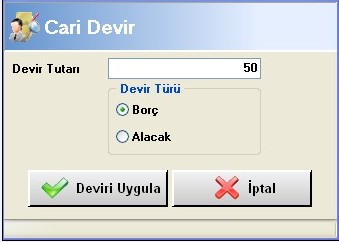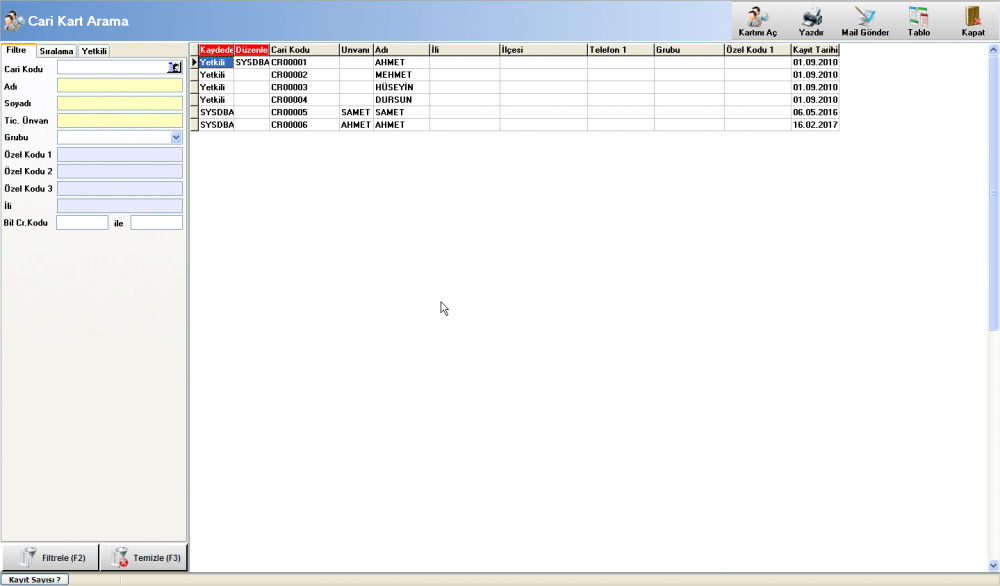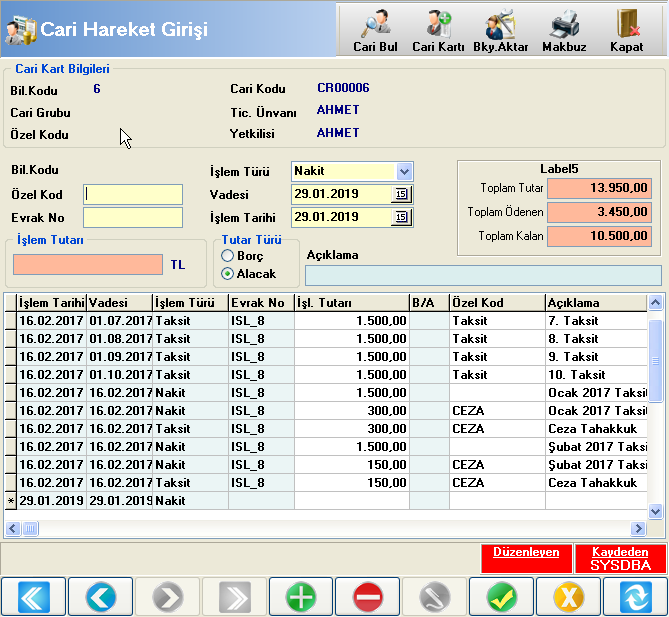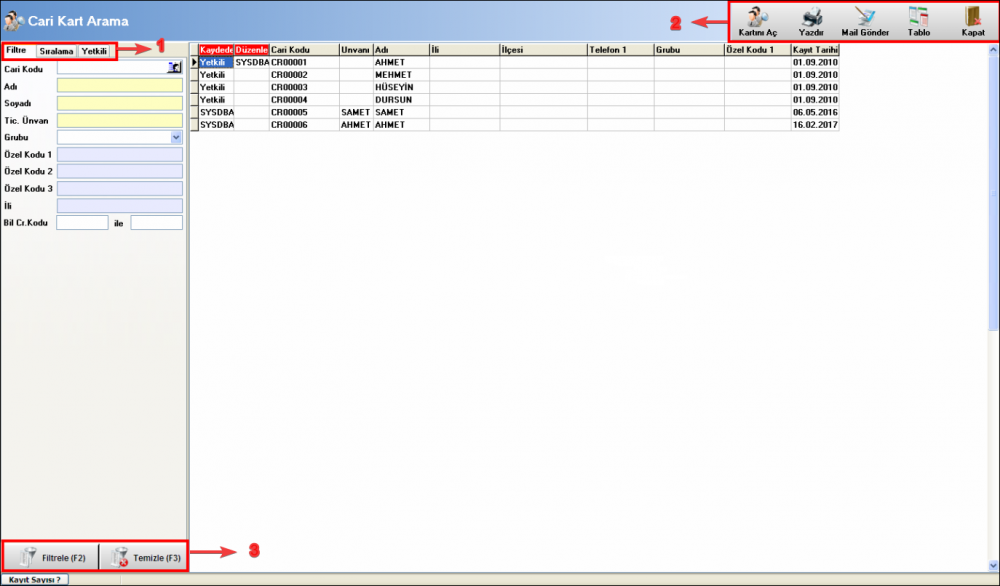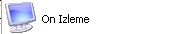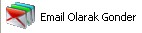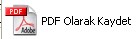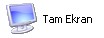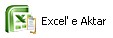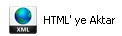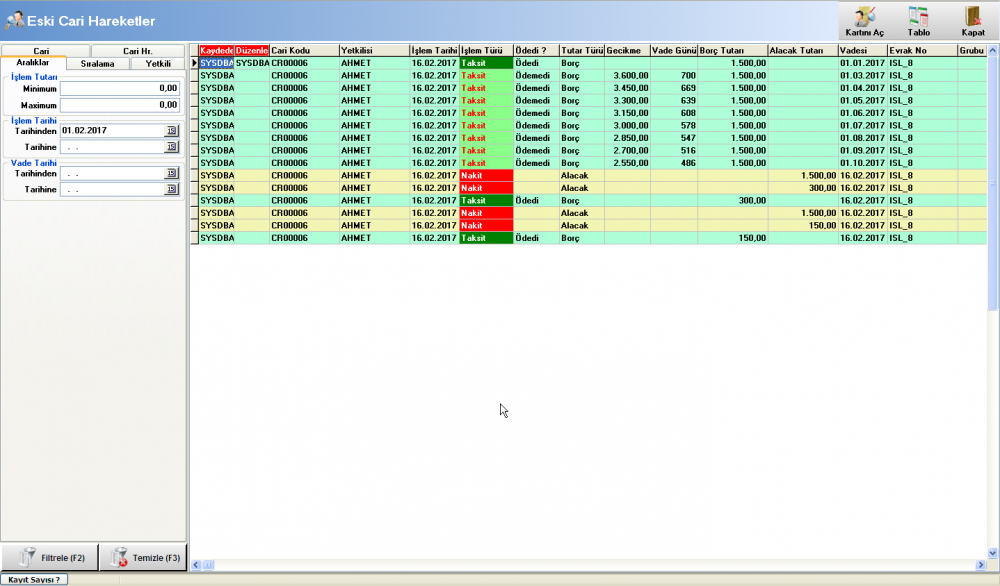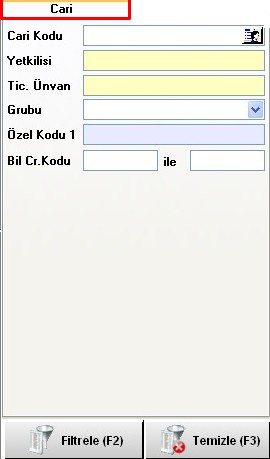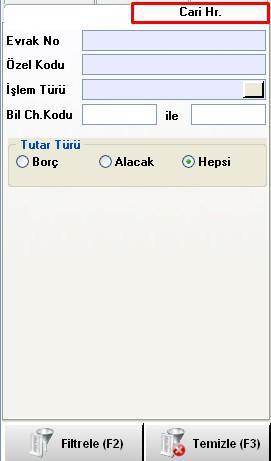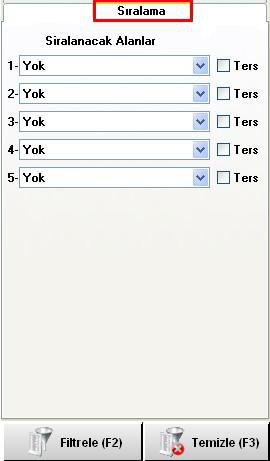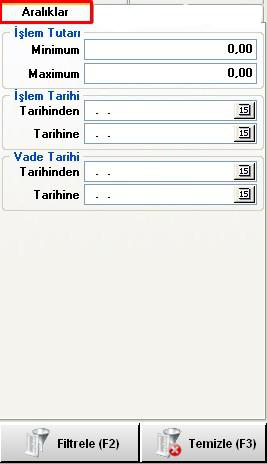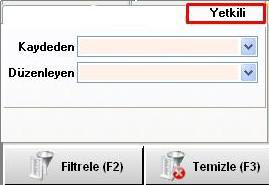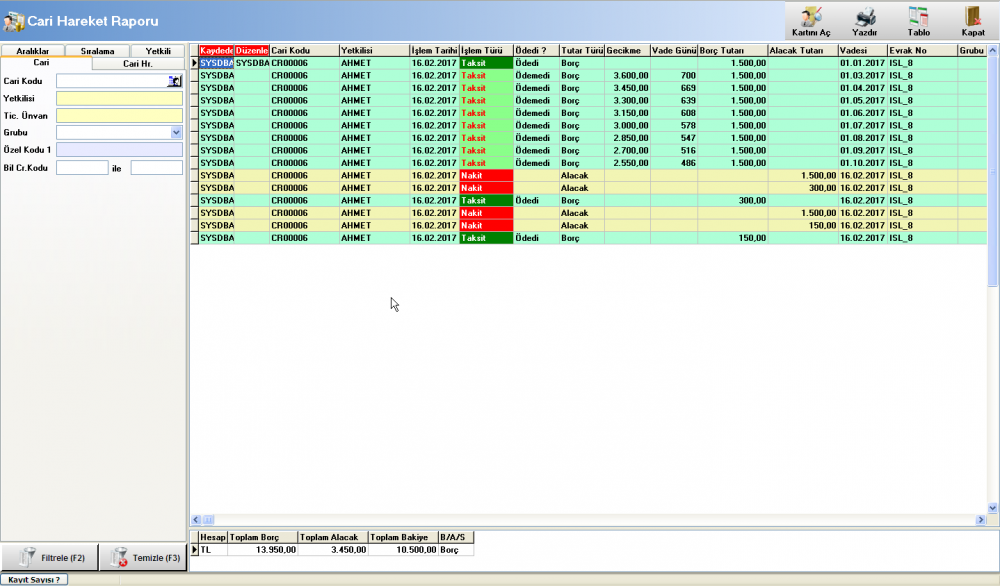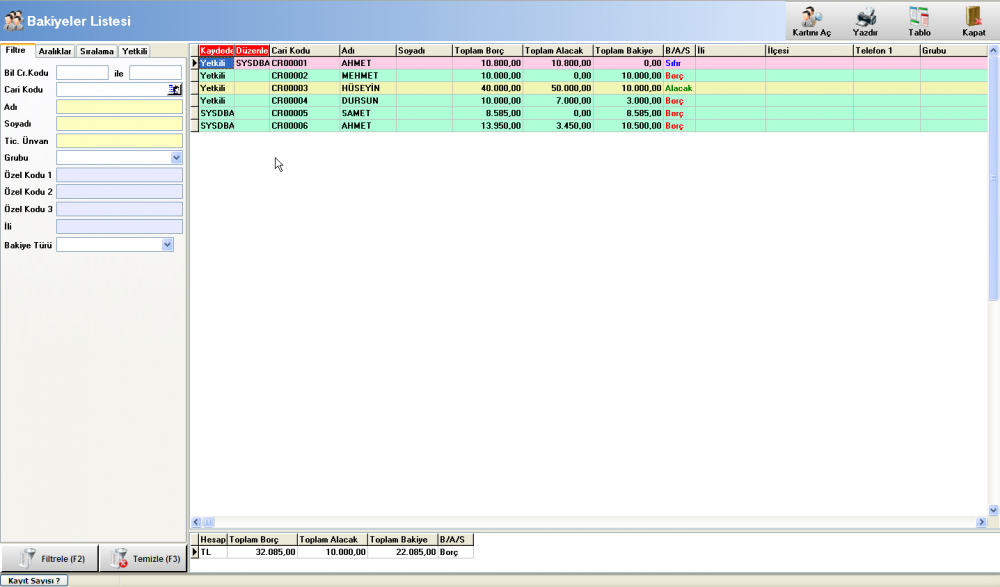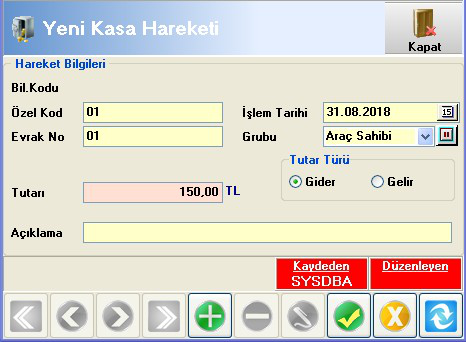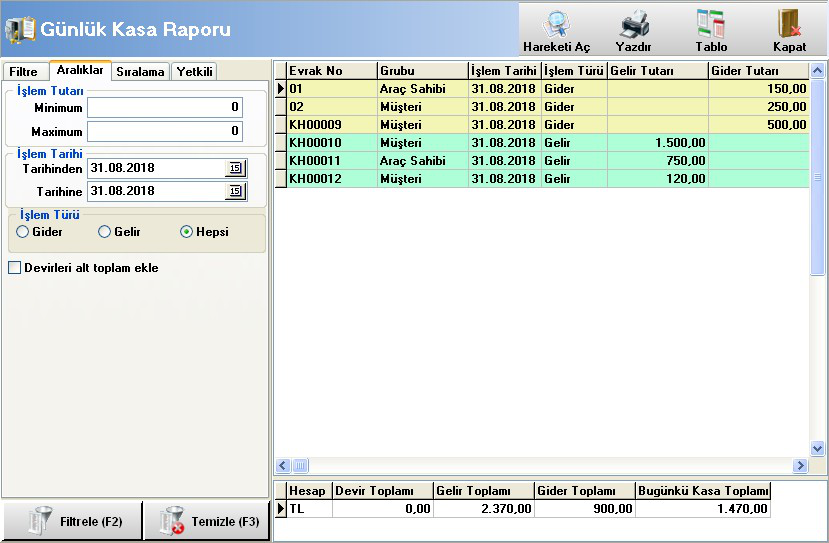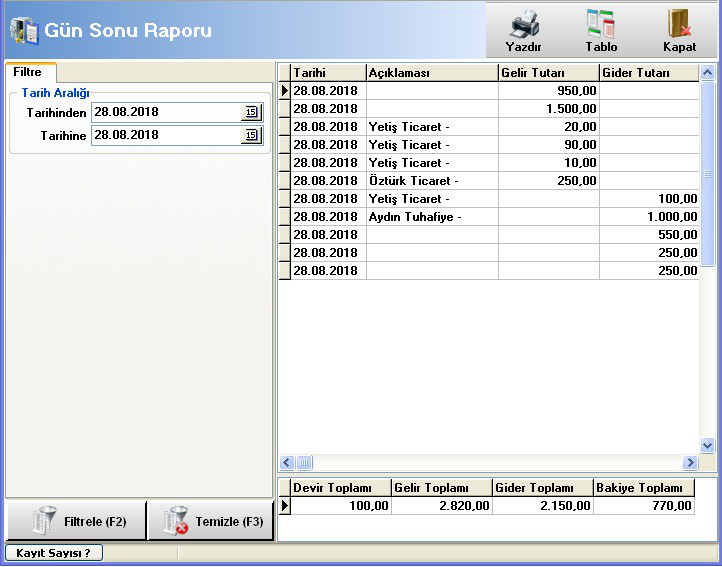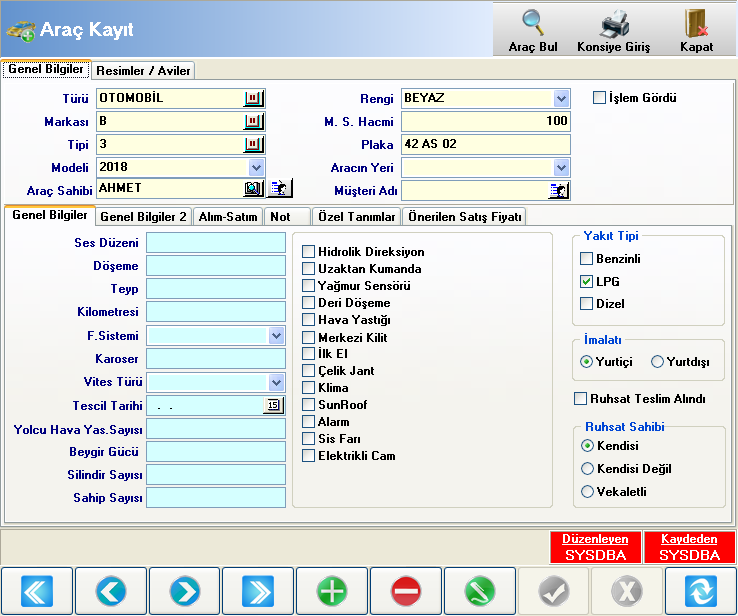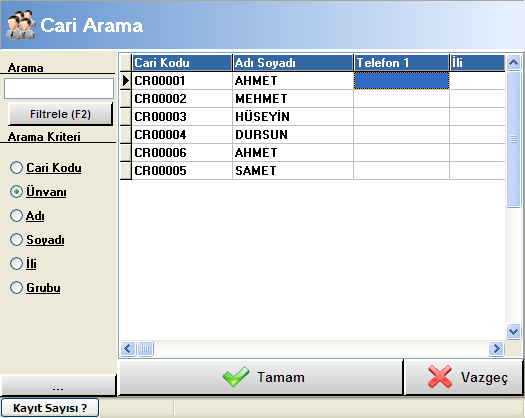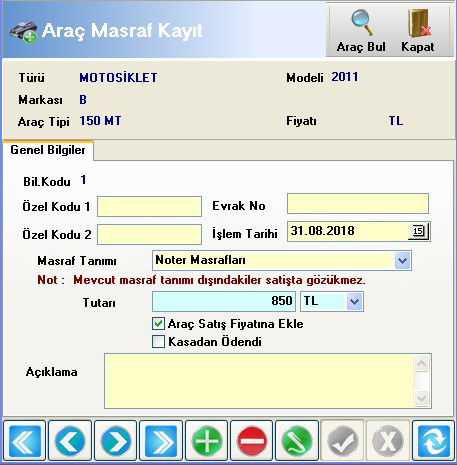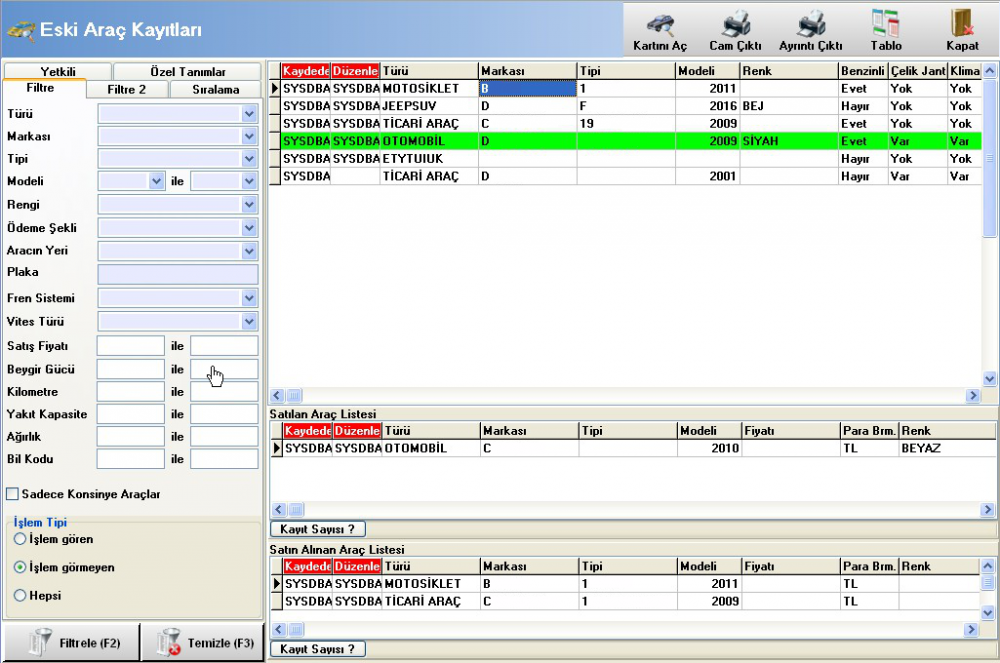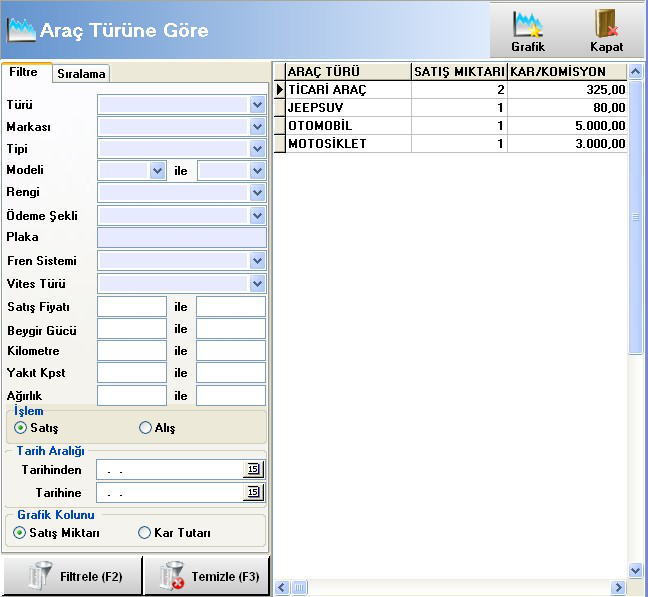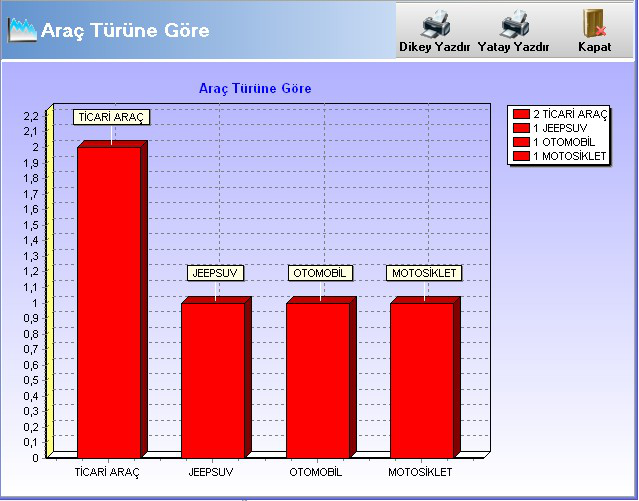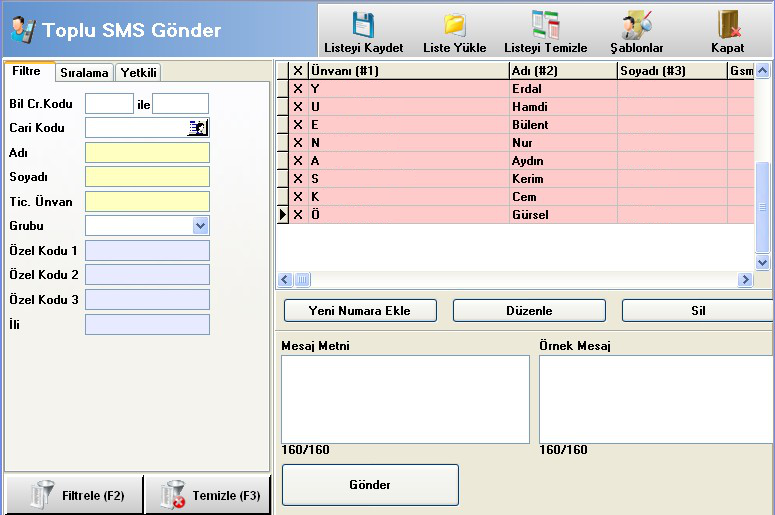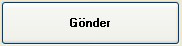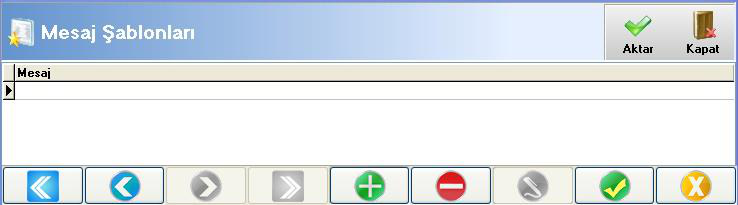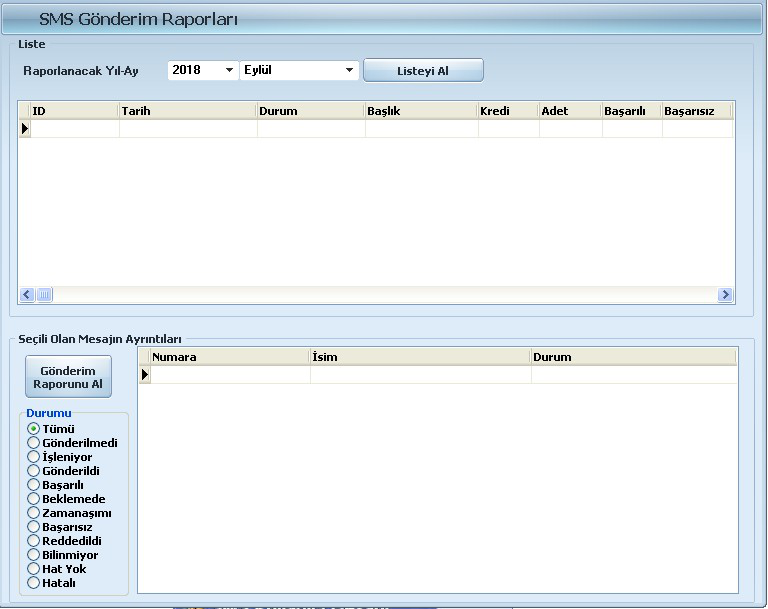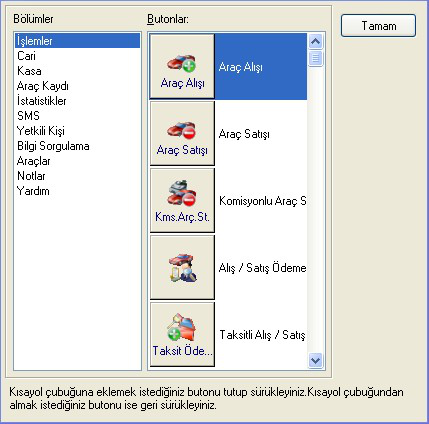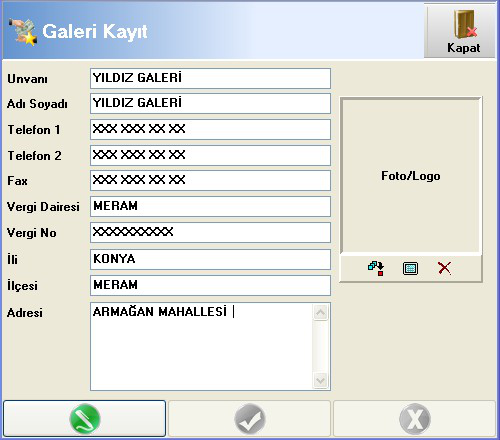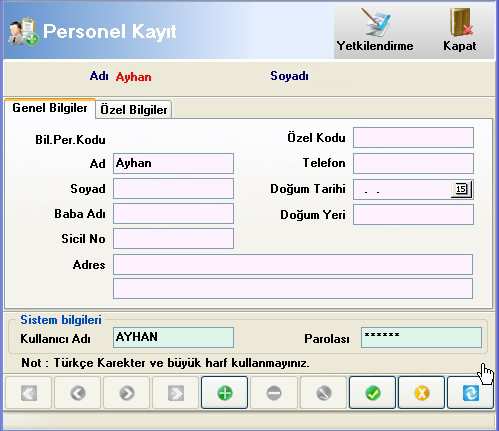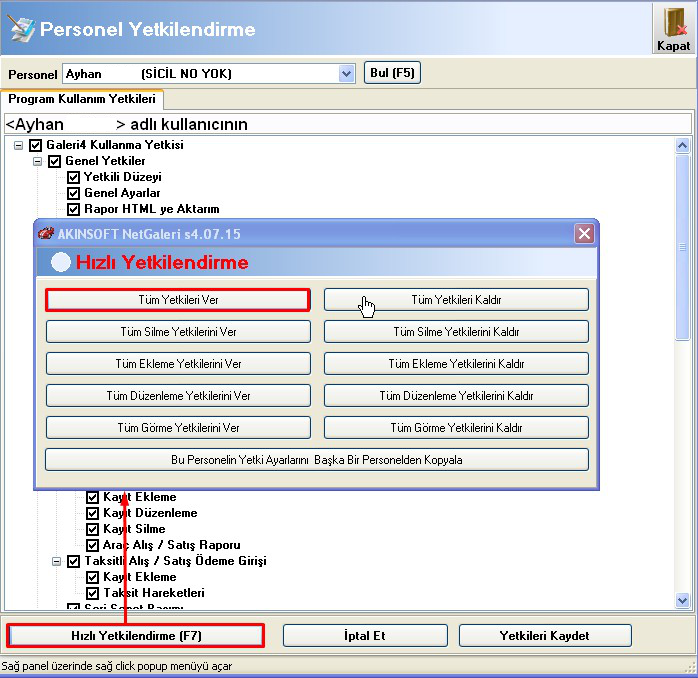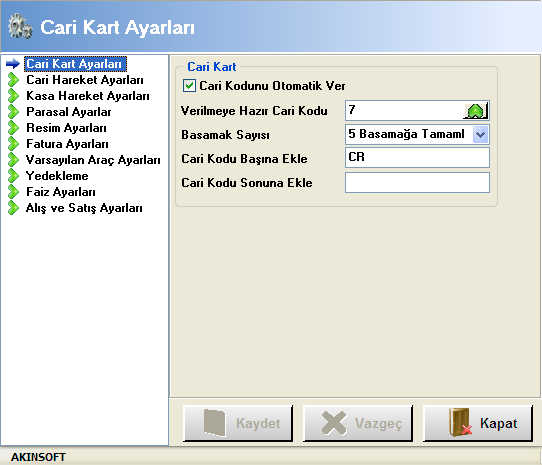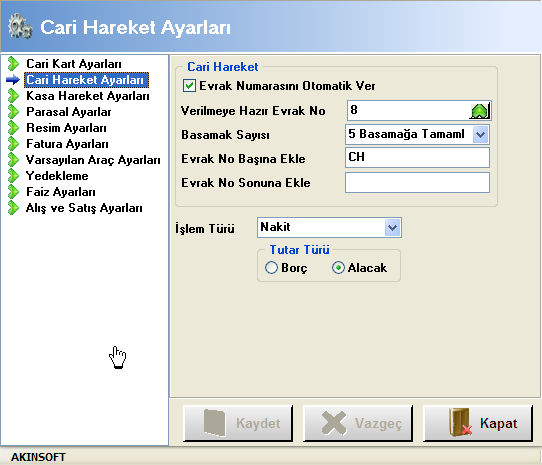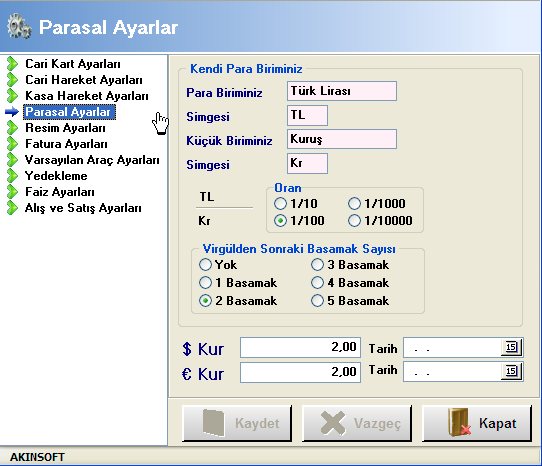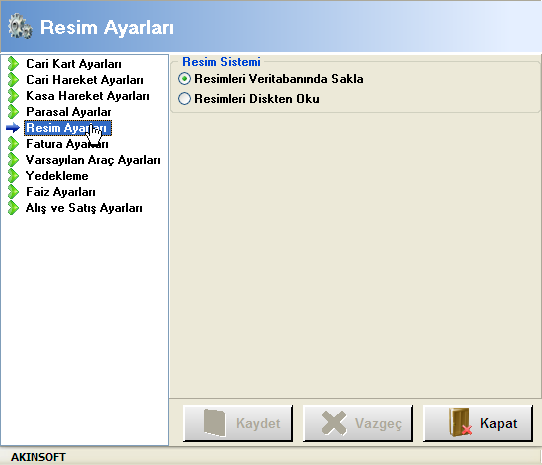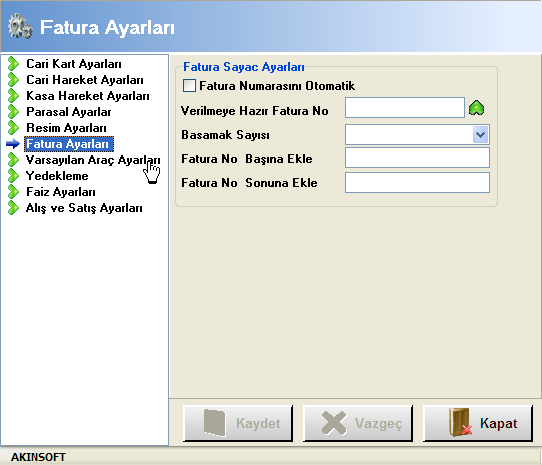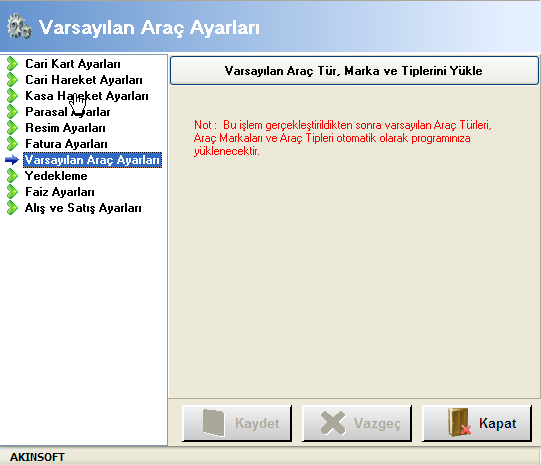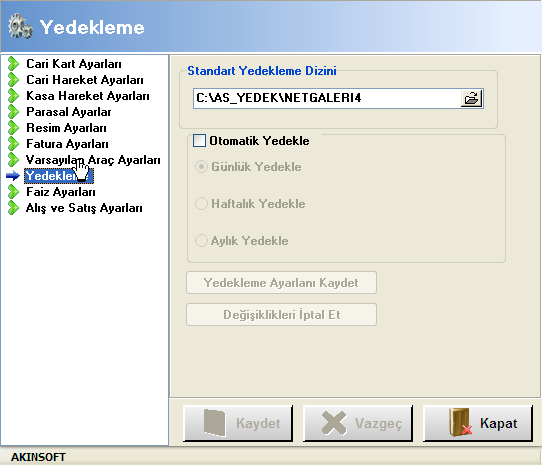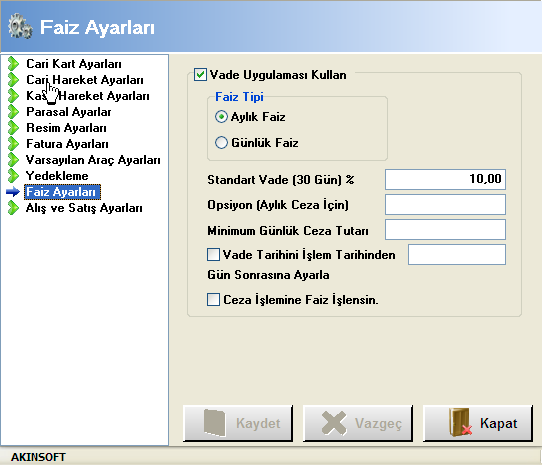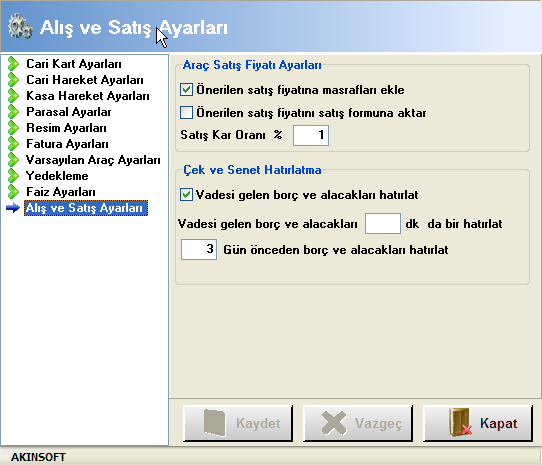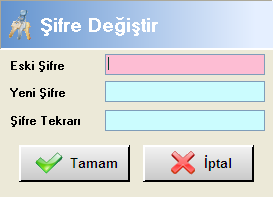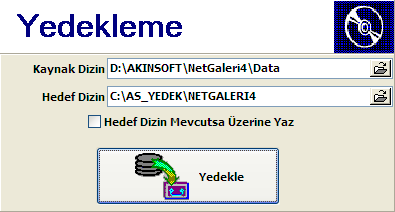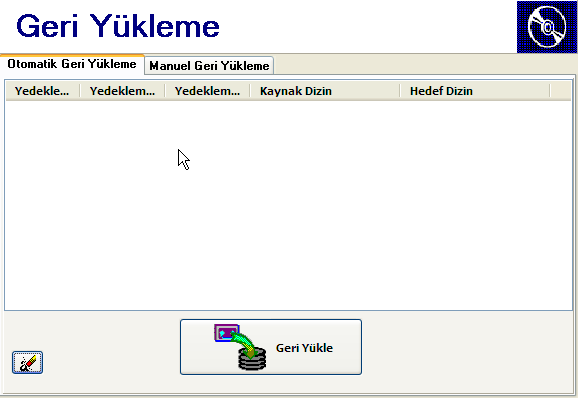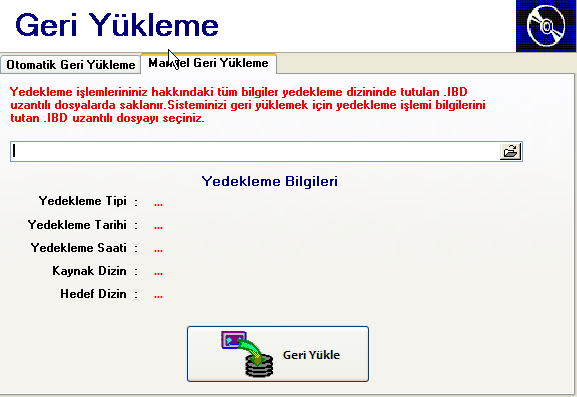1.İŞLEMLER
1.1 Araç Alışı
Araç Alışı bölümünde araç bilgileri, araç sahibi ve ödeme bilgileri bulunmaktadır. Galeri yetkilisi aldığı araçların kaydını bu bölümden yapabilmektedir. Yukarıda ki formda galeri yetkilisi aracı kimden aldı ise  butonu ile aracı almış olduğunuz kişinin bilgilerini bu buton yardımı ile bulabilirsiniz. Bulmuş olduğunuz kişinin bilgilerini araç alış kaydı bölümünde bulunan araç sahibi bilgileri bölümünde görebilirsiniz. Araç almış olduğunuz kişiden hangi aracı aldığınızı bulmak için
butonu ile aracı almış olduğunuz kişinin bilgilerini bu buton yardımı ile bulabilirsiniz. Bulmuş olduğunuz kişinin bilgilerini araç alış kaydı bölümünde bulunan araç sahibi bilgileri bölümünde görebilirsiniz. Araç almış olduğunuz kişiden hangi aracı aldığınızı bulmak için  butonuna basmanız gerekmektedir.
butonuna basmanız gerekmektedir.
Araç Bul butonuna bastığımızda form karşımıza gelir. Araç kayıt formunda bize verilen arama kriterlerinden galerinin müşteriden almış olduğu aracın türünü filtreleme ve sıralama bölümlerinden belirlememiz gerekmektedir.Bu formda müşteriden almış olduğunuz aracı seçerek  butonuna basmanız gerekmektedir. Aktar butonuna bastığınızda seçmiş olduğunuz araç türünü, araç alış kaydı bölümünde bulunan araç bilgileri bölümüne aktarılacak.
butonuna basmanız gerekmektedir. Aktar butonuna bastığınızda seçmiş olduğunuz araç türünü, araç alış kaydı bölümünde bulunan araç bilgileri bölümüne aktarılacak.
1.2 Araç Satışı
Araç Satış bölümünde, galerinin müşteriye satmış olduğu aracı satın alan müşterinin bilgilerini, ödeme bilgileri ve aracın bilgilerini buradan görebilirsiniz. Aşağıdaki formda galeri yetkilisi aracı kime satmış ise  butonu ile aracı satmış olduğunuz kişinin bilgilerini bu buton yardımı ile bulabilirsiniz. Bulmuş olduğunuz kişinin bilgilerini araç alış kaydı bölümünde bulunan araç sahibi bilgileri bölümünde görebilirsiniz. Aracı satmış olduğunuz kişiye galerinizde bulunan hangi aracı sattığınızı görebilmek için
butonu ile aracı satmış olduğunuz kişinin bilgilerini bu buton yardımı ile bulabilirsiniz. Bulmuş olduğunuz kişinin bilgilerini araç alış kaydı bölümünde bulunan araç sahibi bilgileri bölümünde görebilirsiniz. Aracı satmış olduğunuz kişiye galerinizde bulunan hangi aracı sattığınızı görebilmek için  butonuna basmanız gerekmektedir.
butonuna basmanız gerekmektedir.
Araç Bul butonuna bastığımızda form karşımıza gelir. Araç kayıt formunda bize verilen arama kriterlerinden galerinin müşteriye satmış olduğu aracın türünü filtreleme ve sıralama kategorilerinden belirlememiz gerekmektedir. Bu formda müşteriye satmış olduğunuz aracı seçerek  butonuna basmanız gerekmektedir. Aktar butonuna bastığınızda seçmiş olduğunuz araç türünü, araç alış kaydı bölümünde bulunan araç bilgileri bölümüne aktarır.
butonuna basmanız gerekmektedir. Aktar butonuna bastığınızda seçmiş olduğunuz araç türünü, araç alış kaydı bölümünde bulunan araç bilgileri bölümüne aktarır.
Ödeme Bilgileri alanından işlem tarihi, satış tutarı, ödeme toplamı, ödeme türü, vadesi bölümlerin girişleri yapıldıktan sonra  butonuna tıklanmalı. Daha sonra karşımıza çıkan pencereden "Taksit" butonuna tıklanmalı.
butonuna tıklanmalı. Daha sonra karşımıza çıkan pencereden "Taksit" butonuna tıklanmalı.
Taksitlendirme bölümünden ilk taksit, taksit adedi, ay aralığı, minimum küsür, vade farkı, küsüratı, açıklama alanları doldurulmalı ayrıca kriterlerin seçimi yapılmalı. "Taksitleri Onayla" butonuna tıklanarak taksit planı oluşturulmaktadır.
1.3 Komisyonlu Araç Satışı
Komisyonlu araç satış bölümünde satışı yapılacak aracın bilgileri, aracın şuan ki sahibinin bilgileri ve müşteri (alıcı) bilgileri bölümü bulunmaktadır. Bu bölümlerin kayıtlarını tamamladıktan sonra ödeme bilgileri bölümünden satış tarihi, alış tutarı, komisyon oranı ve komisyon tutarı bölümü bulunmaktadır. Bu bölümleri tamamladıktan sonra satışı gerçekleştirmek için 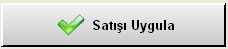 butonuna basınız.
butonuna basınız.
Satışı yapılacak aracın bilgilerini bulmak için  butonuna basmanız gerekmektedir. Seçmiş olduğunuz kayıt araç bilgileri bölümüne gelir.
butonuna basmanız gerekmektedir. Seçmiş olduğunuz kayıt araç bilgileri bölümüne gelir.
Satışı yapılacak aracın sahibini bulmak için  butonuna basmanız gerekmektedir. Bu bölümde seçmiş olduğunuz kayıt komisyon araç satış bölümünde bulunan araç sahibi bilgileri bölümünde görünmektedir.
butonuna basmanız gerekmektedir. Bu bölümde seçmiş olduğunuz kayıt komisyon araç satış bölümünde bulunan araç sahibi bilgileri bölümünde görünmektedir.
Satışı yapılacak olan aracın alacak olan müşteriyi bulmak için de  butonuna basmamız gerekmektedir. Seçmiş olduğunuz müşteri bilgilerini komisyonlu araç satışı bölümünde bulunan müşteri (alıcı) bilgileri bölümünde görebilirsiniz.
butonuna basmamız gerekmektedir. Seçmiş olduğunuz müşteri bilgilerini komisyonlu araç satışı bölümünde bulunan müşteri (alıcı) bilgileri bölümünde görebilirsiniz.
1.4 Alış / Satış Ödeme Girişi
Araçlar ile ilgili ödeme işlemlerin yapıldığı alandır. Daha önce yapılan araçlara ait alış/satış işlemlerini  butonuna tıklayarak açılan pencereden işlem seçildikten sonra
butonuna tıklayarak açılan pencereden işlem seçildikten sonra  butonuna tıklayarak hareket aktarılır. İşlem tutarı, işlem türü, vadesi, işlem tarihi, tutar türü girildikten sonra
butonuna tıklayarak hareket aktarılır. İşlem tutarı, işlem türü, vadesi, işlem tarihi, tutar türü girildikten sonra  butonuna tıklayarak işlem tamamlanır.
butonuna tıklayarak işlem tamamlanır.
1.5 Tasitli Alış / Satış Ödeme Girişi
Müşterilerinizden tahsil ettiğiniz taksitleri kaydedebileceğiniz alandır. Daha önce yapılan araçlara ait alış/satış işlemlerini  butonuna tıklayarak açılan pencereden işlem seçildikten sonra
butonuna tıklayarak açılan pencereden işlem seçildikten sonra  butonuna tıklayarak hareket aktarılır. Taksit ödeme penceresinden ödenecek taksiti "öde" sütunundan işaretlenerek "ödeme Bilgileri" alanından tutar, işlem, grup ve tarih bölümü girilmeli. "Ödemeyi Yap" butonuna tıklayarak ödeme işlemi tamamlanır.
butonuna tıklayarak hareket aktarılır. Taksit ödeme penceresinden ödenecek taksiti "öde" sütunundan işaretlenerek "ödeme Bilgileri" alanından tutar, işlem, grup ve tarih bölümü girilmeli. "Ödemeyi Yap" butonuna tıklayarak ödeme işlemi tamamlanır.
1.6 Eski Alış Hareketleri
Almış olduğunuz araçları eskiye göre filtreleme yapabilirsiniz. İki ayrı kategoride filtreleme metodu kullanılmıştır. Bu bölümde aracın türünü, markasını, tipi, modeli, rengi ve müşteri bilgilerini bulabilirsiniz.
1.7 Eski Satış Hareketleri
Eski satış hareketleri bölümünde geriye dönük olarak yapmış olduğunuz satışlarınızı görebilirsiniz. Filtre ve sıralama kriterlerinden istenilen kritere göre de seçimi yapılarak raporlanabilir.
1.8 Araç Alış / Satış Raporu
Araç Alış/Satış raporu bölümünde geriye dönük olarak yapmış olduğunuz alış ve satışlarınızı görebilirsiniz.
1.9 Taksit Hareketleri
Kaydetmiş olduğunuz taksit hareketlerini raporlayabileceğiniz alandır. Dilerseniz cari seçimi yaparak cari bazlı döküm alabilirsiniz.
1.10 Seri Senet Basımı
Taksit planı oluşturduğunuz müşterilerinize seri senet basımı yapabilirsiniz. Kaydettiğiniz senetler sadece çıktı alma amaçlıdır. Cariye yeni bir hareket olarak işlememektedir. “Cari Kodu” alanından cari seçimi yapııldıktan sonra yukarıda bulunan “Taksit Ekle” alanını kullanarak senetleri oluşturabilirsiniz. “Yazdır” butonunu kullanarak senetlerinizin çıktısını alabilirsiniz.
2.CARİ
2.1 Cari Kart Kaydı
Cari kart kaydı bölümünde galeride bulunan araç sahiplerinin isimlerini ve müşterilerin isimlerini kayıt edebileceğiniz bölümdür. Bu bölümde Genel Bilgiler, Özel Bilgiler ve Bakiye Bilgileri olmak üzere üç bölümden oluşmaktadır.
Genel bilgiler bölümünde galeride bulunan araç sahiplerinin isimleri, müşterilerin isimleri ve satışıyapılan araç sahiplerinin adı, ticari ünvanları, adres, il, ilçe, telefon, vergi numaraları ve kayıt tarihi bölümleri yer almaktadır. Yeni müşteri eklemek için formun altında bulunan yeni kayıt ekle butonuna basılmalı. Yapmış olduğumuz kaydı kaydetmek için ise kaydet butonuna basmamız gerekir. Ayrıca bu bölümde müşterilerinize cari grubu bölümünden grup ismi vererek müşteri aramada bu vermiş olduğunuz cari grubuna göre arama yapabilirsiniz.
Örnek olarak  butonuna basılarak ;
butonuna basılarak ;
Yukarıda açılan pencereden “grup adı, açıklama“ bilgileri girildikten sonra kaydetme işlemi yapılarak yeni cari grubu oluşturabilirsiniz.
Yukarıdaki formda bulunan özel bilgiler bölümünde ise kişinin telefon bilgileri ve e-mail adresleri bulunmaktadır.
Bakiyeler kısmında ise kaydetmiş olduğunuz cariye borç ve alacak bakiyesi eklemiş oluyorsunuz.
Yukarıda bulunan formda da görüldüğü gibi 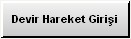 butonuna basıldığı zaman alt tarafta bulunan form karşımıza gelir.
butonuna basıldığı zaman alt tarafta bulunan form karşımıza gelir.
Bu formda devir türü bölümünde kişiye borç ve alacak bakiyesi ekleyebilirsiniz. Eğer kişinin galeriye borcu var ise devir türü bölümünü borç, galerinin kişiye borcu var ise alacak olarak giriyoruz.
 butonuna bastığımızda ise devir tutarı bölümünde girmiş olduğunuz ücreti bu buton yardımıyla kayıtlı bulunan kişinin bakiyesini görebiliriz.
butonuna bastığımızda ise devir tutarı bölümünde girmiş olduğunuz ücreti bu buton yardımıyla kayıtlı bulunan kişinin bakiyesini görebiliriz.
 butonuna bastığımızda karşımıza aşağıda bulunan form gelmektedir. Bu formda galeride kayıtlı olan müşteriler ve araç sahibi kişilerin bilgileri gelmektedir. Formda verilen arama kriterlerine göre arama yapabilirsiniz.
butonuna bastığımızda karşımıza aşağıda bulunan form gelmektedir. Bu formda galeride kayıtlı olan müşteriler ve araç sahibi kişilerin bilgileri gelmektedir. Formda verilen arama kriterlerine göre arama yapabilirsiniz.
 Bulunduğunuz formu kapatmak için kullanılır.
Bulunduğunuz formu kapatmak için kullanılır.
Formlarda bulunan araç çubuklarının açıklaması aşağıda verilmiştir.
 İlk kayıt İlk kayıt |
 Kaydı sil Kaydı sil |
 Önceki kayıt Önceki kayıt |
 Kayıtta düzeltme yap Kayıtta düzeltme yap |
 Sonraki Kayıt Sonraki Kayıt |
 Kaydet Kaydet |
 Son Kayıt Son Kayıt |
 Değişiklikleri İptal Et Değişiklikleri İptal Et |
 Yeni Kayıt Ekle Yeni Kayıt Ekle |
 Kaydı Yenile Kaydı Yenile |
2.2 Cari Hareket Girişi
Bu bölümde kayıtlı carilerinize hareket girişlerini yapabilirsiniz. Kişinin borç, alacak türlerini ve bu cariye uygulamış olduğumuz cari hareketlerini bu bölümden görebilirsiniz.
 Butonuna tıklayarak kayıtlı carilerin bilgilerine ulaşılır. Açılan ekrandan cari seçimi yapılmalı. Cariyi bulduktan sonra işlem türü bölümünden uygun olan kriteri seçilmelidir. Borcun veya alacağın vadesini ve işlem tarihi bölümünü tamamladıktan sonra "işlem tutarı" girilmeli. Bu yapmış olduğumuz cari hareket girişini kaydetmek için formun altında bulunan “kaydet” butonuna tıklanmalı.
Butonuna tıklayarak kayıtlı carilerin bilgilerine ulaşılır. Açılan ekrandan cari seçimi yapılmalı. Cariyi bulduktan sonra işlem türü bölümünden uygun olan kriteri seçilmelidir. Borcun veya alacağın vadesini ve işlem tarihi bölümünü tamamladıktan sonra "işlem tutarı" girilmeli. Bu yapmış olduğumuz cari hareket girişini kaydetmek için formun altında bulunan “kaydet” butonuna tıklanmalı.
 Bu butona bastığımızda ise galeride kayıtlı bulunan cari kart kaydı ekrana gelir. Buradan herhangi bir kişiyi seçtiğinizde “yeni değerler aktarılsın mı ?” diye bir soru karşımıza gelir. Bu soruya “evet” cevabı verdiğinizde cari hareket girişinde bulunan işlem türü kısmında devir işlemi çıkacaktır. Bu devir işleminde bizim girmiş olduğumuz yeni değerler cari kart kaydında seçmiş olduğumuz cariye aktarma işlemi yapacaktır. Eğer “hayır” durumu seçildiğinde bu devir işlemi gerçekleşmeyecektir.
Bu butona bastığımızda ise galeride kayıtlı bulunan cari kart kaydı ekrana gelir. Buradan herhangi bir kişiyi seçtiğinizde “yeni değerler aktarılsın mı ?” diye bir soru karşımıza gelir. Bu soruya “evet” cevabı verdiğinizde cari hareket girişinde bulunan işlem türü kısmında devir işlemi çıkacaktır. Bu devir işleminde bizim girmiş olduğumuz yeni değerler cari kart kaydında seçmiş olduğumuz cariye aktarma işlemi yapacaktır. Eğer “hayır” durumu seçildiğinde bu devir işlemi gerçekleşmeyecektir.
 Butonuna bastığımızda işlem tutarına girmiş olduğunuz bakiye miktarlarını bu buton yardımıyla toplam bakiyenize aktarma işlemi yapmanız mümkündür.
Butonuna bastığımızda işlem tutarına girmiş olduğunuz bakiye miktarlarını bu buton yardımıyla toplam bakiyenize aktarma işlemi yapmanız mümkündür.
 Cari hareket girişinin çıktısını alabileceğiniz alandır. Mevcut tasarımda düzenleme yaparak makbuz çıktısını ihtiyacınız doğrultusunda değiştirebilirsiniz.
Cari hareket girişinin çıktısını alabileceğiniz alandır. Mevcut tasarımda düzenleme yaparak makbuz çıktısını ihtiyacınız doğrultusunda değiştirebilirsiniz.
 Bulunduğunuz formu kapatmak için kullanılır.
Bulunduğunuz formu kapatmak için kullanılır.
2.3 Cari Kart Arama
Galeride kayıtlı olan carilerin listesini görebilirsiniz. Bu bölümde istediğiniz cariyi görmek için arama kriterleri kullanılabilirsiniz. Aşağıdaki formda üç farklı arama kriteri bulunmaktadır. Bunlar filtre, sıralama ve yetkili bölümlerinden oluşmaktadır.
1.Grup
Filtre => Bu bölümde cari kodu, adı ve soyadı gibi bazı kriterleri belirtebileceğiniz alandır.
Sıralama => Bu bölümde raporda listelenecek kayıtların belirli kriterlere göre sıralı gelmesi için sıralama kriterleri bulunmaktadır. Bu sayfada seçilecek sıralama kriterlerinin öncelik sırasına göre listelenen kayıtlar sıralı şekilde gösterilecektir. Kriter alanlarının sağındaki “Ters” kutusu işaretlendiğinde kayıtlar, ilgili kritere göre tersten sıralı gösterilecektir.
Yetkili => Bu bölümde ise kayıtlarınızı kaydeden ve düzenleyen kişiye göre filtreleme yapmanızı sağlayacaktır.
2.Grup
Filtrele => Raporun görüntülenebilmesi için bu butona tıklanması gerekmektedir. Bu butona tıklandığında kriter alanlarında belirtilmiş değerlere göre grid tablo kısmında listelenecektir. Klavyedeki eşdeğeri: F2
Temizle => Bu butona tıklandığında, tüm kriter alanlarına girilmiş olan değerler silinerek kriterler varsayılan değerlerine döndürülecektir. Klavyedeki eşdeğeri: F3
3.Grup
2.4 Eski Cari Hareketler
Galeride kayıtlı olan carilerinizin yapmış olduğu hareketleri bu ekrandan görebilirsiniz. Görmek istediğiniz cari hareketini bu formda bulunan arama kriterlerini de girerek daha kolay ulaşmanız mümkün olur.
Eski cari hareketler formunda aralıklar, sıralama, yetkili, cari ve cari hareketler olmak üzere beş farklı kategoride filtreleme yapabilirsiniz.
Yandaki cari arama kriterinde galeride bulunan carileri formda verilen kriterlere göre uygun olarak
yazdıktan sonra 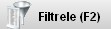 butonuna basmamız yeterli olacaktır.
butonuna basmamız yeterli olacaktır.
cari hareketler kategorisinde ise arama yapacağımız cariyi işlem türüne göre filtreleyebilirsiniz. Tutar türü bölümünü borç şeklinde girdiğinizde galeride kayıtlı carinin galeriye ödeyeceği meblağın tutar türünü belirterek galeriye borcu olan kişilerin listelemesini yapmış olursunuz. Tutar türü alacak şeklinde olduğunda ise galerinin bu cari kişiye vereceği ücret miktarı olarak belirtebiliriz ve galerinin carilere vereceği ücreti belirlemiş olursunuz.
Listeleme yapmak istediğiniz carileri belirli kriterlere göre sıralı bir şekilde listelemenizi sağlar.
Aralıklar kategorisinde ise işlem tutarı, işlem tarihi ve vade tarihi bölümleri bulunmaktadır. Bu bölümleri uygun bir şekilde tamamladıktan sonra 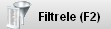 butonuna basarak belirtmiş olduğunuz aralıklarda uygun şekilde kayıtlarınız listelenecektir.
butonuna basarak belirtmiş olduğunuz aralıklarda uygun şekilde kayıtlarınız listelenecektir.
Bu bölümde ise kaydeden ve düzenleyen kullanıcıya göre filtreleme yapabilirsiniz.
2.5 Cari Hareket Raporu
Yapmış olduğumuz cari kayıtların; bakiye toplamlarını, toplam alacak ve borç türlerini bu rapor bölümünden görebilir ve  butonu yardımı ile listelemiş olduğunuz kayıtları yazdırabilirsiniz.
butonu yardımı ile listelemiş olduğunuz kayıtları yazdırabilirsiniz.
2.6 Bakiyeler Listesi
Galerinizde kayıtlı bütün carilerin bakiyelerini görebileceğiniz bölümdür. Bakiyeler listesi formunda carinin toplam bakiyesi, toplam borç, toplam alacak ve hesap türü gibi kayıtlarını burada görebilmeniz mümkündür.
3.KASA
3.1 Yeni Kasa Hareketi
Kasanıza direkt giren ya da kasanızdan direkt çıkan nakit işlemlerinizi bu alanı kullanarak kaydedebilirsiniz. Bu alanda yaptığınız işlemin direkt olarak kasayı etkilemekte olup carilerinize herhangi bir hareket işlememektedir. Gider veya gelir girişi yapabilmeniz için “Tutar Türü” seçimi yapıldıktan sonra “Tutarı” alanından rakamını yazınız. “Grubu” adını seçiniz ve varsa eğer evrak numarası ya da özel kodu yazıp “Kaydet” butonuna basınız.
3.2 Günlük Kasa Raporu
Günlük olarak kasanızda olması gereken nakit tutarı görüntüleyebileceğiniz alandır. Direkt olarak “Filtrele” butonuna basarak alt tarafta bulunan “Bu Günkü Kasa Toplamı” alanından kasanızdaki net tutarın görüntülenmesini sağlayabilirsiniz. Şube sistemi kullanıyorsanız, “Şube” alanından görme yetkiniz olan şubelerin seçimini yaparak kasa toplamlarını alabilirsiniz.
Dilerseniz filtreleme kriterlerinden “Gelir” veya “Gider” seçimi yaparak hareketleri ayrı ayrı görüntüleyebilirsiniz. Gider veya gelir girişi esnasında kullanılan özel kod numarasına, evrak numarasına veya kasa grubu gibi pek çok kritere göre sorgulama yapabilirsiniz. “Devirleri Alt Toplama Ekle” seçeneği işaretli ise, genel toplamlara önceki günlerin bakiyelerini de dahil etmektedir.
Bu seçenek işaretli değilse yalnızca işlem yaptığınız günün toplamları listelenmektedir.
“Aralıklar” sekmesinden aynı zamanda minimum ve maksimum işlem değeri girerekte rapor alabilirsiniz. “Cari” sekmesinden cari seçimi yaparak sadece seçtiğiniz carinin hareketlerinin görünmesini sağlayabilirsiniz. Yukarıdaki butonlardan “Hareketi Aç” butonu sayesinde, üzerinde bulunduğunuz hareketi açabilir, yapmanız gerekiyorsa üzerinde değişiklik yapabilir veya kaydı silebilirsiniz. Üzerinde bulunduğunuz hareket bir entegrasyon hareketiyse “Kaydı Aç” butonuna basarak entegrasyon kaydını açabilirsiniz. “Yazdır” butonuna basarak filtrelediğiniz verileri yazdırabilirsiniz.
3.3 Genel Kasa Raporu
Genel kasa raporu bölümünde günlük kasa raporundan farklı olarak galeride bugüne kadar yapılan kasa hareketlerini, bu bölümden devir toplamlarını, gelir ve gider toplamlarını ayrıca bugüne kadar olan kasa toplamlarını görebilirsiniz.
3.4 Gün Sonu Raporu
Gün sonu raporunda kasada günlük olarak yapmış olduğunuz giriş-çıkış raporunu bu bölümden alabilirsiniz. Günlük kasa raporu bölümünü programınızda görmeniz için program lisansınızı professional olarak almanız gerekmektedir. Program lisansı standart olduğu zaman gün sonu raporu bölümünü göremezsiniz. Gün Sonu Raporu Maliye tarafından galeri işletmecilerine zorunlu hale getirilmiştir. Bu bölümde bugün ve önceki günlerde yapmış olduğunuz kasa hareketlerini gün sonu raporlarında verilen arama kriterlerine göre kayıtlarınızı arama yoluyla listeleyebilirsiniz.
4.ARAÇ KAYDI
4.1 Araç Kayıt
Araç Kaydı bölümünde galeride bulunan araçların kaydını ve alım-satım bilgilerini bulabilirsiniz.
Galeride bulunan araçların türünü, markasını, tipi, modeli, aracın plakasını ve araç ile ilgili genel bilgileri buradan görebilirsiniz. Yukarıdaki formda bulunan  butonu aktif olduğu zaman Eski araç Kayıtları bölümünde bu kayıt etmiş olduğunuz aracı göremezsiniz. Pasif olduğu zaman araç galeride görüleceğinden eski araç kayıtlarının içerisinde görebilirsiniz.Yani aktif olduğu zaman araç satılmış olarak görünür.
butonu aktif olduğu zaman Eski araç Kayıtları bölümünde bu kayıt etmiş olduğunuz aracı göremezsiniz. Pasif olduğu zaman araç galeride görüleceğinden eski araç kayıtlarının içerisinde görebilirsiniz.Yani aktif olduğu zaman araç satılmış olarak görünür.
 Galeride bulunan araçların türünü ve genel bilgilerini kaydettikten sonra bu butona basarak kaydetmiş olduğunuz aracın sahibini bulursunuz. Bunu yapmak için de aşağıdaki arama formu ekrana gelir. Bu formda bulunan arama kriterlerinden uygun kriteri seçerek bulmak istediğiniz cariyi buradan arama yolu ile bulabilirsiniz.
Galeride bulunan araçların türünü ve genel bilgilerini kaydettikten sonra bu butona basarak kaydetmiş olduğunuz aracın sahibini bulursunuz. Bunu yapmak için de aşağıdaki arama formu ekrana gelir. Bu formda bulunan arama kriterlerinden uygun kriteri seçerek bulmak istediğiniz cariyi buradan arama yolu ile bulabilirsiniz.
4.2 Araç Masraf Kayıt
Araç ile ilgili yaptığınız harcamaları kaydedebileceğiniz alandır. Araçlara ait pul masrafları, noter masrafları, borç-ceza ödemeleri vb. giderlerini bu alanı kullanarak kaydedebilirsiniz.
4.3 Eski Araç Kayıtları
Galeride bulunan eski araç kayıtlarını bu bölümden bulabilirsiniz.Aşağıdaki formda listelenen kayıtlar araç kaydı bölümünde bizim galeriye yapmış olduğumuz araç kayıtlarının listesidir. Eski araç kaydı bölümünde sadece galeride yapılan araç kayıtlarında  butonu işaretli olduğun zaman kayıt yapmış olduğunuz aracı eski araçlar bölümünde göremezsiniz. Fakat bu buton işaretli olmadığı zaman araç satılmamış olarak yani işlem görmedi durumunda olduğu için eski araç kayıtları bölümünde görebiliriz.
butonu işaretli olduğun zaman kayıt yapmış olduğunuz aracı eski araçlar bölümünde göremezsiniz. Fakat bu buton işaretli olmadığı zaman araç satılmamış olarak yani işlem görmedi durumunda olduğu için eski araç kayıtları bölümünde görebiliriz.
 Araç kayıt bilgilerine ulaşabilirsiniz.
Araç kayıt bilgilerine ulaşabilirsiniz.
 Programda yapmış olduğunuz araç kaydınının genel ve ödeme bilgilerinin yazdırılması için kullanmış olduğumuz yazdırma şeklidir. Yandaki formu yazıcıdan çıktı almadan önce önizleme olarak görebilir ve isteğinize göre form üzerinde dizayn yapabilirsiniz.
Programda yapmış olduğunuz araç kaydınının genel ve ödeme bilgilerinin yazdırılması için kullanmış olduğumuz yazdırma şeklidir. Yandaki formu yazıcıdan çıktı almadan önce önizleme olarak görebilir ve isteğinize göre form üzerinde dizayn yapabilirsiniz.
 Ayrıntılı çıktı bölümüyle kaydetmiş olduğumuz formu bu buton yardımı ile detaylı bir şekilde görmeniz mümkündür. Ayrıca bu bölümde formda görmek istediğiniz veya istemediğiniz bölümleri ayarlar kısmından dizayn yapabilirsiniz.
Ayrıntılı çıktı bölümüyle kaydetmiş olduğumuz formu bu buton yardımı ile detaylı bir şekilde görmeniz mümkündür. Ayrıca bu bölümde formda görmek istediğiniz veya istemediğiniz bölümleri ayarlar kısmından dizayn yapabilirsiniz.
4.4 Eski Masraf Kayıtları
Galeride araçlara ait girilen masraf kayıtlarının görüntülenmesini sağlar.
4.5 Arşiv Arama
Arşiv arama bölümünde önceden galeriye kaydedilmiş ve daha sonra satış işlemi yapılan araçların listesini görebiliriz. Arşiv kayıt arama bölümünde hangi kaydı bulmak istiyorsanız formda verilen arama kriterleri bölümünden uygun kriteri seçerek ve gereken bölümlere kayıt bilgilerini girerek arama yapmanız mümkündür.
5.İSTATİSTİKLER
5.1 Araç Türüne Göre
Araç türü, satış miktarı ve kar/komisyon istatistiksel değerleri alabilir bu değerlere göre grafiksel çıktılarını oluşturabilirsiniz.
 Penceremizde bulunan grafik isimli butona tıkladığımızda aşağıda görülen grafik tablomuz açılır. Grafiğimizin şeklini yatay ve dikey olarak çıktısını alabiliriz.
Penceremizde bulunan grafik isimli butona tıkladığımızda aşağıda görülen grafik tablomuz açılır. Grafiğimizin şeklini yatay ve dikey olarak çıktısını alabiliriz.
İstatistiklerinizin konumlarını yatay veya dikey olarak çıktılarını alabilirsiniz.
5.2 Araç Markasına Göre
Araç Markası, Satış Miktarı ve Kar/Komisyon istatistiksel değerleri alabilir bu değerlere göre grafiksel çıktılarını oluşturabilirsiniz.
5.3 Araç Tipine Göre
Araç Tipi, Satış Miktarı ve Kar/Komisyon istatistiksel değerleri alabilir bu değerlere göre grafiksel çıktılarını oluşturabilirsiniz.
5.4 Araç Modeline Göre
Araç Modeline, Satış Miktarı ve Kar/Komisyon istatistiksel değerleri alabilir bu değerlere göre grafiksel çıktılarını oluşturabilirsiniz.
5.5 Araç Rengine Göre
Araç Rengine, Satış Miktarı ve Kar/Komisyon istatistiksel değerleri alabilir bu değerlere göre grafiksel çıktılarını oluşturabilirsiniz.
5.6 Ödeme Şekline Göre
Ödeme Şekli , Satış Miktarı ve Kar/Komisyon istatistiksel değerleri alabilir bu değerlere göre grafiksel çıktılarını oluşturabilirsiniz.
6.SMS
6.1 SMS Hesabı
AKINSOFT programınızda SMS gönderimi yapabilmeniz için öncelikle Mutlucell den SMS kullanıcı hesabı oluşturmanız gerekmektedir.
SMS kullanıcı hesabı oluşturmak için;
http://www.akinsoft.net/bilgibankasi/?akinsoft-programimda-sms-gondermek-istiyorum-ne-yapmaliyim/910/m linkten kontrol edebilirsiniz.
6.3 Toplu SMS Gönder